- Wav To Mp3 Converter
- Wav To Mp3 Mac
- Best Mp3 To Wav Converter For Mac Os
- Best Mp3 To Wav Converter For Mac
- To Mp3 Converter For Mac
by Kayla Morrison • 2021-01-14 10:46:06 • Proven solutions
Want to convert audio files to WAV effortlessly? Then keep reading! WAV (Waveform Audio File Format) was developed by IBM and Microsoft in 1991 to improve how bitstream is stored on PCs. Typically, WAV files have raw, uncompressed audio data and are commonly used on Windows computers. However, the main reason why you should convert audio files to WAV format is that it's not lossy, unlike MP3. This means that WAV files don't degrade with time. Also, WAV can be converted into other formats easily. So without time-wasting, let's find out the top seven audio files to WAV converters and how to use them.
Free WAV To MP3 Converter by Accmeware Corporation is a free application that can help you convert your WAV audio files to the MP3 format and vice versa. Even though there is no downloadable version of Free WAV To MP3 Converter for Mac, you can try other tools that can help you convert your audio records. An audio file converter is one kind of file converter that (surprise!) is used to convert one type of audio file (like an MP3, WAV, WMA, etc.) into another type of audio file. If you're unable to play or edit a certain audio file the way you want because the format isn't supported by the software you're using, one of these free audio converter.
Part 1. Best Audio File to WAV Converter on Windows and Mac Computers
If you want quality and hassle-free conversion of several audio files to WAV, I recommend Wondershare UniConverter (originally Wondershare Video Converter Ultimate). With this desktop app, your audio conversion problems are over thanks to its intuitive interface laden with lots of features. You can even convert many audio files simultaneously without any quality loss. Also, it has a capable media player and internet file downloader as well.
Wondershare UniConverter - Audio Converter for Windows/Mac
- Convert audio files to WAV, MP3, M4A, and several other audio formats losslessly.
- Burn and customize audio files to CD without any quality loss.
- Transfer converted audio files to external media players such as iPod, iPhone, iPad, and Android phones.
- Download or record videos from YouTube and other 10,000+ video sharing sites.
- Edit MKV videos with trimming, cutting, cropping, adding subtitles, applying effects, etc.
- Versatile toolbox combines fixing video metadata, GIF maker, cast video to TV, video compress, screen recorder, and others.
- Supported OS: Windows 10/8/7, macOS 11 Big Sur, 10.15, 10.14, 10.13, 10.12, 10.11, 10.10, 10.9, 10.8, 10.7, 10.6.

Here're the simple steps to convert audio files to WAV quickly.
Step 1 Import audio files to Uniconverter.
Install Wondershare Audio Converter in your PC and then tap the +Add Files. Now choose whether you want to import a few audio files of a folder. In no time, you'll see your audios on the screen's left side.
Step 2 Set the target format as WAV.
Click the Output Format button then choose Audio. From the list, select WAV format and then click Lossless Quality.
Step 3 Convert audio file to WAV format.
Go to the Output section and select a target folder. Lastly, hit the purple the Start All button to start converting audio files to WAV. It's that simple!
Part 2. Other 6 Audio File to WAV Converters
With these online programs, you can convert audio, video, image, or even document files to other formats without paying a penny. Just visit the website and import your audio tracks for conversion to WAV.
1. Online-Convert
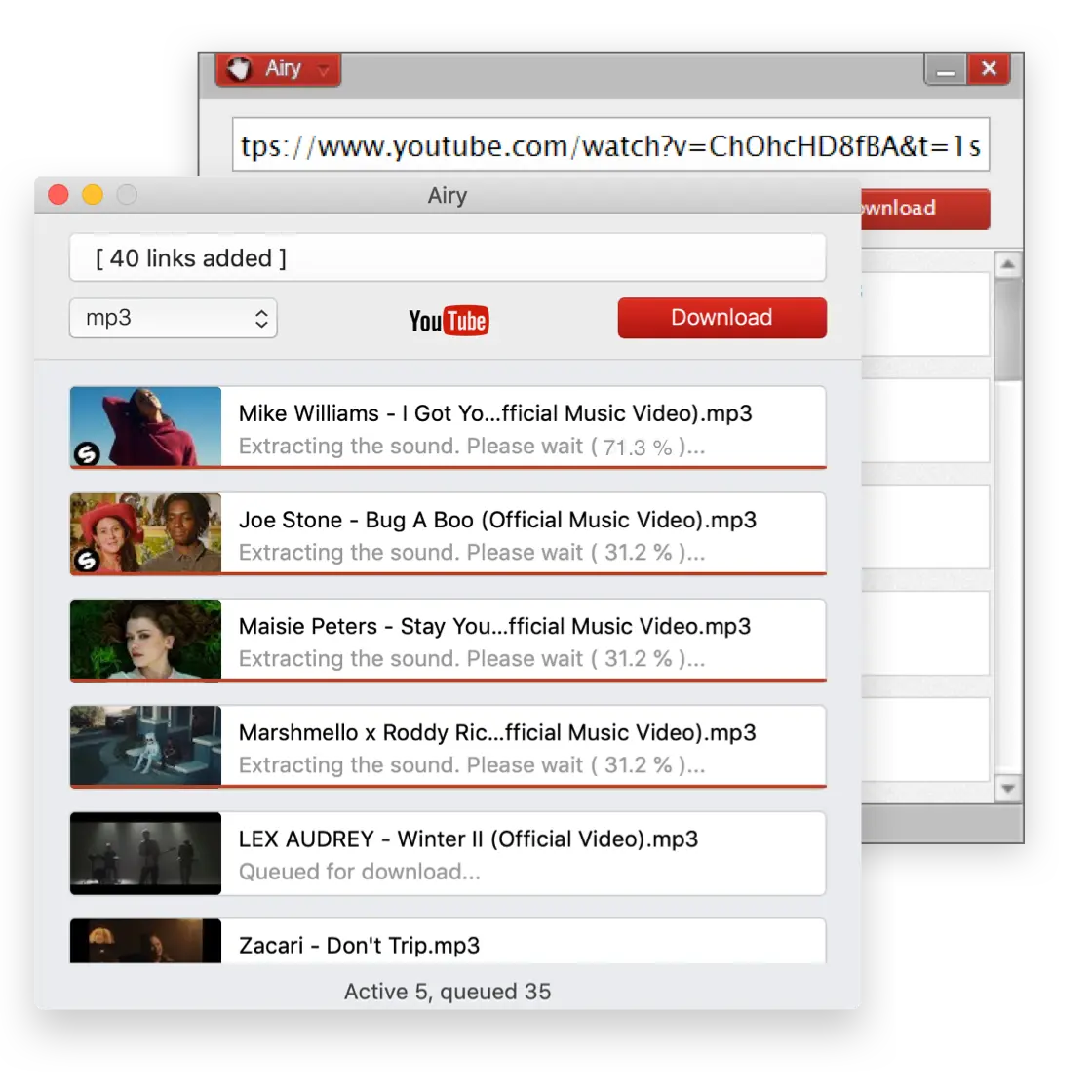
Online-Convert is a free, browser-based converter that supports the conversion of files easily and quickly. It can convert audio files to WAV, MP3, AAC, FLAC, and many other popular audio and video formats. You can also convert images, documents, eBooks, and archives. Moreover, the interface is well arranged with clear labels, making it perfect for both experienced and novice users.
Step 1: Open Online-Convert on your browser and click the Audio Converter section.
Step 2: On the resulting page, click the Convert audio to WAV and tap the white Choose Files button. You can also import audios from OneDrive, Google Drive, Dropbox, or enter a video URL.
Step 3: Go to the Optional settings part and edit your audio properties such as the bit resolution, channels, and sample rate.
Step 4: Click the Start conversion button and wait for your WAV file.
2. Online Audio Converter
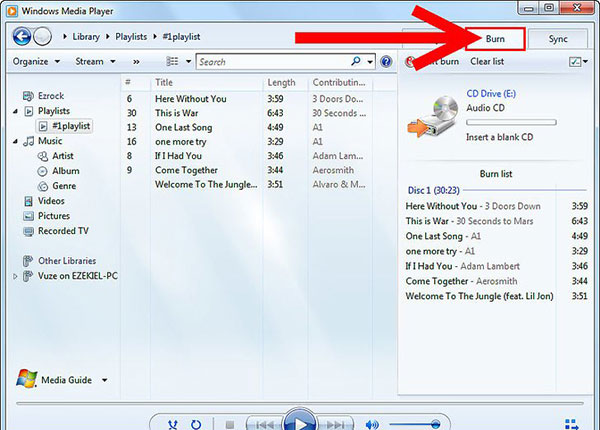
Online Audio Converter is a safe web-based platform that is easy to use and free of any ads. Besides converting locally saved audios, you can also download them from Dropbox, Google Drive, and other online file sharing sites by merely pasting the URL. Furthermore, this app allows users to extract audios from movies or videos.
Step 1: Open Online Audio Converter and then click the blue Open files button to import audios.
Step 2: Choose the WAV from the menu bar with formats and then adjust the quality.
Step 3: Hit the Convert to start converting audio files to WAV format.
3. Zamzar
Are you looking for a reliable online converter that is free and supports a myriad of formats? Well, check out Zamzar. This tool has been around the file conversion space for long thanks to its 1100+ supported formats. The UI is also clearly marked with simple steps to follow when converting audios.
Step 1: Open Zamzar and then tap the green the Add Files button to import audio files. Suppose you're using a computer, drag & drop audios to the program.
Step 2: Go to the Convert To option and then choose WAV from the Audio section.
Step 3: Click the Convert Now, and Zamzar will do the rest.
4. Online Converter
Next is Online Converter, which offers free conversion services on any OS. The website is quick to load and supports a wide range of formats, including unit measurements. It can convert any audio file to WAV, AAC, FLAC, MP3, and many more. And of course, the website is easy to navigate and use.
Step 1: Visit Online Converter using your favorite browser and then choose the Audio Converter option.
Step 2: Next, click the Convert to drop-down profile and choose WAV. Click the Go button to proceed.
Step 3: Tap the Choose File button to import your audios. Remember that the max file size is 200MB.
Step 4: Click the Convert, and Online Converter will convert your audio file to WAV.
5. Online UniConverter
Honestly, it's difficult to ignore Online UniConverter when talking about top-class audio converters. It's quick (30x faster), easy to navigate, and free of any ads. It supports the conversion of audio files to WAV, MP3, AAC, etc. It also features an audio compressor, video converter, video editor, and image converter.
Step 1: Visit the site and choose the Audio Converter option.
Step 2: Drag and drop the audio files to the program or click the + sign to add local audios.
Step 3: Tap the next to your imported audio tracks and then choose the Audio > WAV format.
Step 4: Click the CONVERT, and Online UniConverter will begin converting the audio files to WAV format losslessly.
6. Convertio
Closing the six best is Convertio, which supports several input/output formats. From WAV and AAC to MP3 and M4A, Convertio has it all. It is swift, as well. However, converted audio files will be erased from the site after 24hours. So you should download them as soon as possible.
Step 1: Open Convertio and click the Choose Files.
Step 2: After importing your audio, click the to > Audio > WAV format. Additionally, you can tap the settings icon to edit your audio files.
b
Step 3: Tap the Convert, and this online converter will save your imported audio file in WAV format.
During testing, Freemake, the best free audio converter software, took four times as long as the fastest program, Switch, to convert a 625MB WAV file to MP3. The other free converter we tested, File ZigZag, is an online converter tool that was 30 times slower than Switch at converting our test file. Transcribe is the best audio recordings manager. Once transcribed voice memos could be searched for phrases, edited, and exported in numerous formats. Now, with voice recording and real-time transcription capabilites! Recently, we released the most requested Voice Recording feature, so you can record an audio file right from the app.
'I just got some WAV audio files and I need to convert these WAV files to MP3 format so I can play it on my MP3 player, any idea how I can find a WAV to MP3 converter for Mac?'
To convert WAV to MP3 Mac users actually have quite a few different ways, like online audio converter, iTunes and 3rd-party mac WAV to MP3 converter software. But it's for sure that converting WAV to MP3 Mac users would have to accept the quality loss during conversion because WAV is essentially lossless. But sometimes it could depend on the converter you are using because some converters are able to convert audio files without much of quality loss. In this post you could find a few ways to convert WAV to MP3 Mac OS could perform.
Solution 1: Use iTunes to Convert WAV to MP3 on Mac
To convert WAV to MP3 the most direct and simple way is to use iTunes. As you know iTunes could be an audio player as well as an audio converter and fortunately it supports both WAV and MP3 files. iTunes is probably the most convenient free WAV to MP3 converter Mac users could find. So you could probably save both time and energy by using iTunes to convert WAV to MP3 on Mac.
For some reason, Apple hides the settings of iTunes' encoders in a relatively deep layer in iTunes which makes it kinda hard to find and it could drive some people crazy trying to find it. But as long as you can find the settings, the WAV to MP3 conversion process is fairly easy. Just follow the steps below to use iTunes to convert WAV to MP3 Mac.
- Step 1: Run iTunes, go to iTunes>Preferences>General
- Step 2: Click Import Settings, and then click Import Using, Choose MP3 Encoder from the Pop-up menu.
- Step 3: Go back to the iTunes library, add WAV files to the library, choose those you want to convert to MP3, and then click Files>Create New Version>Create MP3 Version, and the WAV to MP3 conversion will start automatically.
Solution 2: Use Professional WAV to MP3 Converter Mac to Convert WAV to MP3 on Mac
Other than iTunes, you can seek help from third-party converter software. I would recommend Leawo WAV to MP3 Converter Mac to you. Leawo WAV to MP3 Converter Mac, usually known as Leawo Video Converter for Mac, is one of the best WAV to MP3 converter Mac users could find that's capable of converting all kinds of video and audio files.
Video Converter for Mac
☉ Supports converting any video and audio into popular formats.
☉ Output file to multiple devices for playback.
$29.95
Get Win Version
Check out the instructions below to see how to use Leawo Video Converter for Mac to convert WAV to MP3:
Step 1: Import source file
Run Leawo Video Converter for Mac, click Video Converter tag to load the converter. Click Add File button or drag and drop the WAV files to the interface to import source files.
Step 2: Set default output format
Click the button on the left of the green Convert button on the upper section of the main interface. And click Change to enter the Profile panel. Go to Format>Common Audio and find MP3 tag. Click it to set it as the default output format.
Step 3: Adjust Parameters
Wav To Mp3 Converter
Click the button mentioned in Step 2 again and click Edit button to enter the Profile Setting panel where you can customize the parameters of the output format you choose before. When you finish this step, go back to the interface.
How To Convert Wav File To Text
Step 4: Start the conversion
Click the green Convert button on the upper right section of the interface and there would be a sidebar coming out from the right side of the interface. Set the directory for the output file on the sidebar and click the Convert button below to activate the conversion.
To convert WAV to MP3 Mac users also have other alternatives. Below are some converters similiar to Leawo Video Converter for Mac for your reference.
| Application | Price |
| Xilisoft Video Converter | $41.97 |
| Any Video Converter | $54.95 |
| Wondershare Video Converter | $59.00 |
Solution 3: Use Professional WAV to MP3 Music Recorder Mac to Record WAV to MP3 on Mac
Leawo Music Recorder for Mac, acting as professional WAV to MP3 music recorder, could easily record WAV audio files and then save in MP3 format on Mac so as to realize the WAV to MP3 conversion in simple clicks. You only need to play back WAV files on your Mac computer, then this WAV to MP3 recorder software could record WAV to MP3 on Mac with little quality loss.
Leawo Music Recorder
☉ Record any music file from computer stream audio and built-in input audio.
☉ Record music from 1000+ music sites like YouTube, Facebook, Veoh, VEVO, etc.
☉ Schedule music recording via the internal recording task scheduler.
☉ Automatically/manually add and complete music tags like artist, album, cover, genre, etc.
How to Record WAV to MP3 on Mac with Leawo Music Recorder for Mac?
You need to download and install Leawo Music Recorder for Mac on your computer. Then launch it for recording. Get source WAV audio files ready for recording and converting.
Step 1: Set Audio Source
Click the mic icon on the bottom left corner and choose 'Record Computer Audio' option since you need to record WAV files and convert WAV MP3 on Mac.
Step 2. Output settings
Click the clock icon on the left bottom, go to format panel and choose the output format. Choose MP3 Audio as output format. Then adjust the audio codec, bit rate and sample rate as you need. Also, you need to click on 'General' tab to select the output folder for the audios.
Step 3. Start recording WAV audio on Mac
Convert Wav File To Text For Mac Os
Wav To Mp3 Mac
Click the record icon, it will be ready for record sounds from Mac. Once you play the WAV files within your media player on Mac, this WAV to MP3 music recorder would automatically start to record and convert WAV to MP3 on Mac. Click the red square button again to stop recording anytime you like.
Step 4. Edit tags for recorded MP3 audio
Best Mp3 To Wav Converter For Mac Os
Convert Wav File To Text For Mac Shortcut
Best Mp3 To Wav Converter For Mac
If you're recording and converting WAV to MP3 on Mac, you will find that this Music Recorder for Mac has already downloaded and added song tags to recorded MP3 audio file. However, you could still manually edit song tags like artist, title, album, year, cover, etc. Go to the library, all your recorded songs will be listed there. Right click on the song and choose 'Edit Music Tags' to input the music information manually.
To Mp3 Converter For Mac
