
- Disable Camera on Mac. The built-in Camera on MacBook cannot be physically disconnected because it uses the same bus that connects the MacBook’s screen with the motherboard. Plugging OFF or physically disconnecting the Camera from MacBook will turn off both camera and the screen of the MacBook.
- If your Mac is using macOS Catalina and you use Screen Time, make sure your camera is turned on and apps that use the camera have time available. Choose Apple menu System Preferences, then click Screen Time. Click Content & Privacy in the sidebar, then click Apps. Make sure the checkbox for Camera is selected.
Your MacBook Pro comes equipped with many different functions and features that make it a really great computer to have. All of the high-end tech that is built into these computers can allow you to accomplish many different tasks quickly and Apple products are well-known for their intuitive interface and ease of use. If you just got your hands on a new MacBook Pro, congratulations and welcome to the club!
Why your MacBook webcam looks bad in Zoom meetings and how to fix it. Even the best laptops can be saddled with lousy cameras. Drawing attention away from the flaws is the key to looking your best.
One basic function and piece of equipment that every MacBook Pro comes with is a camera. The quality of these cameras seems to improve with every new generation that Apple puts out and they are very functional and easy to use. These built-in cameras come in handy during a number of different circumstances and are simple to operate once you are familiar with the basic functions of your computer.
Reasons for Using Your MacBook Pro Camera
The camera on your MacBook Pro can be used for a variety of different reasons. It is typically not used in the same way as a common camera on your phone or other devices. It would look pretty hilarious if you help up your computer for a family photo, wouldn’t it?! I suppose it would work for this, but most people use the built-in camera on their computer for other reasons than taking photos.
1. Video Calls & Chats
One of the most common uses for the built-in camera on your MacBook Pro is for video calls and chats. Well known apps such as Facetime and Skype and utilize the camera to record your image in real-time and show it to whoever you are calling with. Since the camera on your laptop is located above your screen, it is easy to adjust the angle to center it on your face or body to make these calls happen. These cameras work really well for these calls and chats.
2. Photo Booth
Although it’s not very common to use your laptop in a similar fashion as a regular camera, that doesn’t mean it can’t be done. With the Photo Booth app on your MacBook Pro, you can take fun and creative photos easily from your computer. The app operates similar to an old-school photo booth where you hit a button, hear a countdown, and then a photo or two are taken. Photo Booth can be really fun and I’ve had a bunch of laughs using the program.
3. Live Streams
Another thing you can use your built-in camera for is live streaming. You won’t have the best high-quality using your computer’s camera but you can easily live stream any talking or informative content if you have a YouTube channel or are currently a video blogger or interested in learning how to do so. Using the camera on your MacBook is an easy way to learn the basics of how to live-stream and video blog and a lot of people use it for this reason.
How to Turn Your Camera On
In order to operate your camera and utilize it for any of the above purposes or whatever other reason you might want it for, you need to turn it on. It’s actually really easy to do and pretty self-explanatory so once you learn how to turn it on, you’ll probably never forget how.
The first step to turning on your camera is to open whatever app you want to use your camera for. This could be any of the apps mentioned above including Facetime, Skype, or Photo Booth. There are other apps that use the camera feature and those can work for turning your camera on too.
When some of these apps are opened, such as Photo Booth, the camera will come on automatically. For the other apps, like Facetime and Skype, you might need to click on the video icon to turn the camera on. You’ll know that your camera is on because there will be a small green light that comes on right next to the camera lens. You’ll also see the image that the camera is capturing displayed within the window of the app you are using.
If Your Camera Doesn’t Turn On
Sometimes you might open up one of these apps and your camera will not turn on. There are a few troubleshooting tips you can use to try and fix the problem.
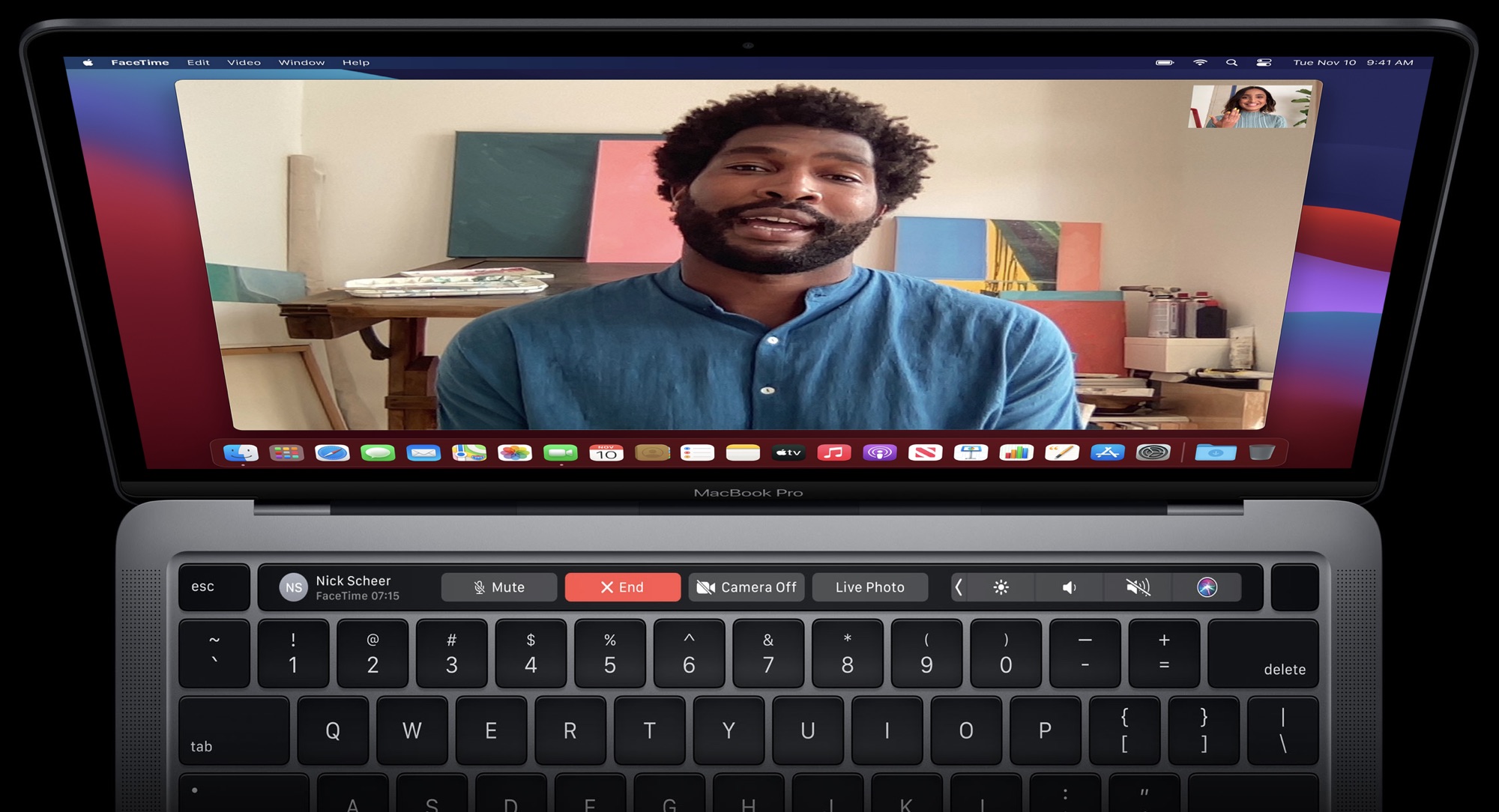
First, make sure that you only have one app that uses the camera open at a time. If you have two apps open and both are trying to use the camera, chances are only one will have access and the other won’t work. Close any programs that might be trying to use your camera except the one you want to use.
You can also try restarting your computer and then opening up an app that uses the camera. This usually fixes the problem if you don’t know why your camera is not turning on. If the restart doesn’t work, you might need to update your operating system or the photo/video app you are trying to use.

Also Read: How to Turn off Camera On MacBook Pro
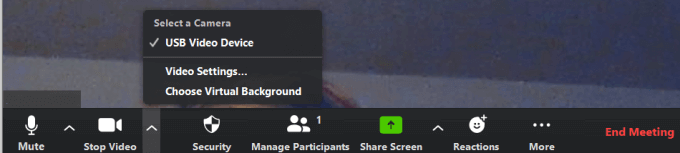
Final Thoughts
Using the camera on your MacBook Pro is easy and can also be a lot of fun. Turning your camera on really is as simple as opening up one of the apps that use the camera or video function. It’s rare that this doesn’t turn your camera on but if so, just follow the troubleshooting steps and you should be good to go with a quick restart or update. If you’ve never used your computer’s camera before, give it a shot and you’ll see how nice it is!
What do you use your built-in camera for most often?
A webcam is a pretty useful device on a computer. It helps you in a lot of ways. Like you will be able to video chat with your friends, have a video call with your colleagues, and so on. There are quite a lot of webcam usages that are there.
However, in case if your webcam stops working. So how are you going to figure out if the webcam stopped working or not? Well, in this article, I am going to answer this question only. In this article, I will be answering your “How to test My webcam?” question. So here we go:
How to Test My Webcam (online)?
No matter if you are using a Windows computer or a Mac. Testing a webcam is pretty easy. And one of the easiest methods is some of the check webcam online websites where you can test it out.
There are quite a lot of websites that are available out there, such as webcammictest.com, turncameraon.com, and webcamtests.com. And using these free websites, you will be able to test your webcam. However, to make it easy for you, I am going to talk to use webcammictest.com. Anyway, you can go ahead and follow these steps:
Step 1: First of all, launch any of your favorite browsers on your computer.
Step 2: After that, you will have to go to the webcammictest.com website.
Step 3: After that, you will have to click on the CHECK MY WEBCAM online button on the website’s landing page.
Step 4: Next, a permission box will appear on your screen, click on the Allow button.
Your webcam’s feed should appear on your screen by now. If you get to see so, this means that your camera is working. And in case, if your webcam is not working and you are using a USB connected webcam. Then make sure to reconnect it and see if it is working for you or not.
How to Test Webcam (Offline)?
There are quite a lot of users who are not comfortable with online trust webcam tests. Because there is this fear that their activities might get recorded if they grant the webcam access.
That is why performing an offline test is a pretty good idea. So let me just go ahead and talk about the steps:
Test Camera On Macbook Pro
For Mac Users:
- At first, click on the Finder icon from your dock bar.
- After that, you will have click on the applications from the options that appear.
- Next, you will need to click on Photobooth.
This would bring up your web camera’s feed. Also, one more thing that you should note that if you are using an external webcam. Then, you will have to select it from the Photo Booth app’s drop-down menu. Also, to do this, you will need to drag your mouse cursor to the photo booth menu bar at the top of the screen and click on Camera.
For PC users:
- If you are using Windows 10 computer, then simply click on the Cortana search box from the taskbar.use for test webcam windows 10
- Over here, search for the Camera.
- After that, launch the camera app and it will ask for webcam permission. Simply allow it, and you should see the image coming out from your test my webcam.
How to TeApplicationm (Skype)?
If you have Skype installed on your computer. Then you can also use it to test your webcam. As you already know that Skype is one of the most popular apps for video calling, and many of us already have it installed on our computer.
Test Webcam On Macos
Also, you can use this application to test your webcam. For this, you will need to follow these steps:
- First of all, launch Skype from your Mac or Windows computer.
- After that, click on the skype button from the app’s menu bar from the top of the screen on your Mac. If you are using Windows, you will need to click on the tools button from Skype’s menu bar.
- After that, you will need to select Preferences for Mac and Options for Windows.
- Finally, click on Audio/Video on Mac or Video Settings on Windows.
How to Take Pictures with Webcam
Test Camera On Mac Mini
Taking webcam selfies or other webcam pictures is quite simple. In case, if you are using a Mac, then you will have to follow these steps:
- At first, click on the Finder icon from the dock bar.
- Then go to Application from the list of options that appears.
- After that, from the Applications folder, click on Photo Booth.
- Finally, make a nice post and click on the red camera icon to capture the photo.
In case if you are using a Windows computer, you will need to follow these steps:
Test Camera On Mac
- At first, click on the Cortana search box from the taskbar.
- Over here, search for the Camera and launch the app.
- After that, make a post and click on the Photo icon, and your image should be captured.
Final Words:
So that was all for your question that says How to test My webcam. Now go ahead and check these methods out and see which one is working the best for you. Also, if you have any more questions to ask. Then do feel free to comment below.
