Guest blog post from support team member: Dhanasekaran Vijayarajan
SuperUser reader Daniel Gjika wants to know how to press “Insert” on a keyboard without an Insert Key: I have a Dell Dual USB/PS2 Keyboard with a built-in Touchpad Mouse P/N 0TH827 (see image below), but it does not have an Insert Key.
- Hi all, I'm trying to find the QUICK ANALYSIS tool in my Excel on mac version 15.14. I can't seem to find it. I have the data analysis tool but this in NOT what i'm looking for. I want to find the Quick analysis tool which is supposed to appear when you select rows of.
- Parallels Access is the fastest, simplest, and most reliable way to remotely access all your Windows/Mac applications and files on your iPhone. IPad, or Android phone or tablet. Below are frequently asked questions, product documentation, video tutorials, and other helpful tools to get the answers you need.
Configuring Keyboard Shortcuts in Parallels Desktop
We all know Parallels Desktop allows you to run Windows on your Mac. But have you ever wanted your favorite Mac keyboard shortcuts to work in the virtual machine as well? Or maybe change them and assign certain hot keys like Alt key? We can help – below are all the instructions you’ll need for configuring your keyboard shortcuts in Parallels Desktop!
By default, Parallels Desktop maps common Mac OS X keyboard shortcut key combinations to the equivalent Windows key combinations. That way, if you’re used to, for example, pressing Command-C to copy text in Mac OS X, you don’t have to switch to the Windows equivalent, Control-C.
Want to customize these shortcuts?
To customize keyboard shortcuts: Page break on mac microsoft word.
- Click the Parallels icon in the Mac menu bar and choose Preferences (or click on Parallels Desktop > Preferences).
- Select Shortcuts.
- Choose your VM from the list. (i.e., Windows 10)
When you’re using a Windows application, pressing a key combination in the From column triggers the key combination in the To column.
- If the lock icon is locked, click it and enter an administrator password.
- Do one of the following:
* To edit an existing key combination, double-click the key combination, or select it and click the Edit button . Click modifier keys to select or deselect them. If you wish, change the character in the text field.
* To delete a key combination, select it and click the Remove button .
* To add a new key combination, click the Add button .
Parallels For Mac Reviews
Note:
- Some key combinations can’t be edited or deleted.
- There are Mac shortcuts that do not have similar shortcuts in Windows. For example, you can use the F11 key or Fn+F11 combination to see your Mac OS desktop with Expose, but in Windows there are no keys or key combinations that enable you to perform the same action, because there is no Expose in Windows.
Another awesome trick is to enable or disable Mac OS X System Shortcuts. Our dev team made this trick very simple!
In Mac OS X, the function keys on your keyboard (F1, F2, F3 and so on) control functions like activating Dashboard and Mission Control, adjusting screen brightness, and controlling the volume. By default, when a Windows application is active, the function keys and other Mac system shortcut key combinations (such as pressing Cmd + Tab to switch between open applications) continue to activate Mac OS X functions.
To set whether function keys and OS X system shortcut key combinations activate functions in OS X or Windows:
- Click System Shortcuts in the sidebar.
- Select one of the following from the Send system shortcuts menu:
* Always: When Windows or Windows applications are active, function keys and other system shortcuts always trigger functions in Windows.
* Never: Function keys and other system shortcuts always trigger functions in OS X.
* On Condition or Auto: If you’re working with Windows, system shortcuts that don’t function in Windows (for example, Control-Up Arrow button to display Mission Control) trigger functions in OS X. If you’re using OS X as a guest OS and a guest OS or its application is active, system shortcuts that are typical only to OS X trigger functions in the guest version of OS X.
This is simple, right? So performing these steps will make it more comfortable for you to use our software regardless of the difference in OS and shortcut combinations.
Want to customize the keyboard menu?
Turn Off Insert For Mac Parallels Windows 10
In Window mode, you can enter key combinations by clicking the keyboard icon in the status bar at the bottom of the window and then choosing a key combination. To customize available key combinations, do the following:
Do one of the following:
* Click the Parallels icon in the menu bar, press and hold the Option (Alt) key, and choose Preferences.
* If the Parallels Desktop menu bar is visible at the top of the screen, choose Parallels Desktop > Preferences.
* Click Shortcuts > Keyboard Menu.
- If the lock icon is locked, click it and enter an administrator password.
- Do one of the following:
- To add a new key combination, click the Add button .
- To remove a key combination from the Keyboard menu, select it and click the Remove button .
Turn Off Insert For Mac Parallels Download
- To edit an existing key combination, double-click the key combination, or select it and click the Edit button . Click modifier keys to select or deselect them. If you wish, change the character in the text field.
Need additional instructions? Please see the KB instructions here.
We hope this blog helped you to customize your keyboard shortcuts. As always, follow our Support team on Twitter for tips, tricks, and help. You can also message us on Facebook if you have any questions.
Removing apps from Mac computers is easy. Simply, drag the application’s icon to the Trash. However, there are few applications, that stored its dependency outside their package and finding them may require some investigation. One such application is Parallels Desktop, a popular app that helps you run Windows on Mac.
Turn Off Insert For Mac Parallels Shortcut
Uninstall ‘Parallels Desktop’ is a bit tricky. You can’t directly uninstall parallel software from the application. First, you need to delete the windows installation file, before you remove the app. Let’s see how to do it.
Follow the steps.
1. Check your Mac storage. To do so, click on the Apple menu, select About This Mac. A new window will pop up. Click Storage. Mine shows, 3.17 GB available. Let’s free up some space.
2. Open ‘Parallels Desktop’ app from the spotlight or Mac Launchpad, if it’s not already open.
3. The app is usually configured to load Windows, once you open it. If the Windows is running, we need to shut it down first. To do so, use the app menu option that you typically get on the top-right on Mac and look for to ‘Shutdown’ option.
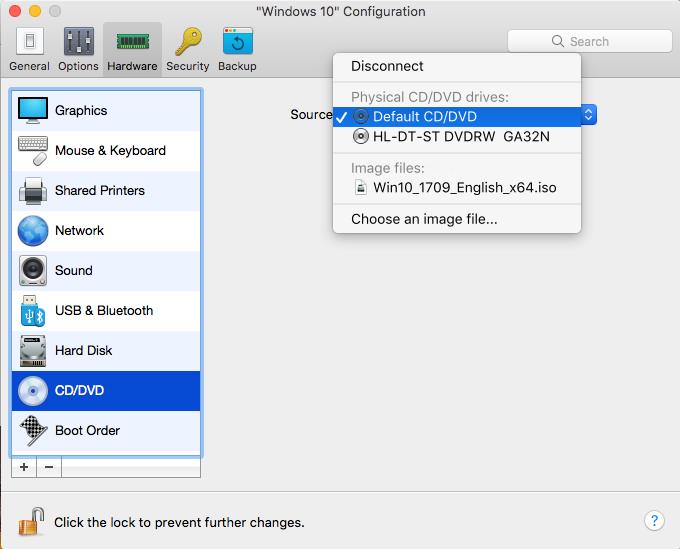
Next, look for an option to open Control Center from the same top right menu. A new window will open that looks like the image below, right-click on the gear icon and click on remove.
4. It will ask you to confirm deleting the windows file, click on Move to trash.
5. Now head over to trash, you will find an18.84 GB Windows iso file here. Empty the trash.
6. And that’s it. If you check your Mac storage now, you’ll see significant free space. Mine says 26.28 GB available.
From here, if you would like to keep the Parrell Software, you can just let it be or head over to Application page and delete the software. You might have to restart your computer after that.
Also Read: How to Quickly Navigate to a Folder in Terminal on Mac

