Mac OS is the secondmost popular operating system after Microsoft Windows. Although you arecomfortable using Windows for a very long time but there are many scenarioswhere you need a Mac OS machine.
- Step 1: Select your OS X virtual machine in VirtualBox’s left sidebar and click the Start button in the toolbar. It will bring you to the HackBoot boot screen, with one icon in the middle labelled HackBoot. See the picture of step number one.
- Version (Mac OS X 64-bit). Memory 4 GB (recommended 8 GB or higher). Hard Disk: Select Use an existing virtual machine hard disk file. Click on the Folder icon to browse the macOS Catalina VMDK file.
- 2.5 Make Mac OS Virtual Machine Boot From Virtual Hard Disk And Continue Install. Shut down the mac os virtual machine by click the virtual machine’s close button, and select Power off the machine radio button, then click OK. Right click the mac os virtual machine, then click Settings menu item in the popup menu list.
- If you're on Windows, need to use OS X, but don't want to buy or build a new computer, reader Bobby Patton shows us how to run Snow Leopard in a virtual machine on Windows with just a few tweaks.
If you're on Windows, need to use OS X, but don't want to buy or build a new computer, reader Bobby Patton shows us how to run Snow Leopard in a virtual machine on Windows with just a few tweaks.
Whether you want to develop your iOS app on Xcode, using apps like Final Cut Pro or iMovie which only comes on Mac OS, you need to buy an expensive Apple Macbook. So, without making a hole in your pocket, the alternate solution to this installing Mac OS on your Windows computer. Let’s get started with this tutorial
Watch Video Tutorial
Step One: Download Mac OS ISO Image file
As you are on a Windows PC, you don’t have access to Apple Store to download Mac OS. You need to download Mac OS from an external trusted source. You can download the latest Mac OS Catalina 10.15 or Mac OS Mojave 10.14 Installer files from our website.
Step Two: Download Virtual Machine for Windows
There is various free Virtual Machine software available for Windows such as Oracle’s VirtualBox. But I recommend using VMware Workstation Pro, although it’s a paid software but you can use it free for 30 days trial. You can download Vmware Workstation Pro 15 from this link.

Step Three: Install VMware Patch to run Mac OS X
- Go to the VMware macOS Unlocker page to download. Click the Clone or download button, then click Download ZIP.
- Power off all virtual machines running and exit VMware.
- Extract the downloaded .zip file in step 1.
- On Windows, right-click on the win-install.cmd file and select Run as Administrator to unlock. Also, run win-update-tools.cmd for VMware tools for macOS.
- After the unlock process is complete, run VMware to create the macOS virtual machine.
Step Four: Create an Apple Mac OS Virtual Machine
- Click File, select New Virtual Machine…
- Select Typical (recommended) and click Next.
- Select I will install the operating system later. and click Next.
- Select Apple Mac OS X in the Guest operating system section and select macOS 10.14 in the Version section. Click Next.
- In the Name, the Virtual Machine window, name the virtual machine and virtual machine directory. I personally would put it on a different drive than the system drive.
- Select the size for the new virtual disk in the Specify Disk Capacity window. This is the virtual disk to be installed macOS. Click Next and then Finish.
Step Five: Run you Mac OS Virtual Machine with VMDK or ISO file
After successfully creating an Apple Mac OS Virtual Machine, you need to run the machine with an actual Mac OS file such as Mac OS Mojave 10.14 ISO file or Mac OS Mojave 10.14 VMDK Image
Watch this Video Tutorial
If you face any driver issues, Try installing VMware tools from the VM tab in the VMware window. Also, I would recommend assigning a minimum of 4GB RAM and 40GB of Hard Disk to your Virtual Machine.
That’s it for the tutorial If you face any issues or had any query then please let us know in the comment section below. You can also send us an email via the contact us page for personalized support.
Today I’m sharing step by step guide to Install Mac OS on PC without using any Mac computers. iMac are remembered for its superior quality and high performance. So the main reason the people’s are attracted towards the Mac because of its ultra-portability and great performance. So another great feature in the Mac Computers are its user-friendly operating system which is Mac OS X . Last week one of my reader mailed me that, It is possible to install Mac OS on Windows PC without using Mac? My answer will be a big YES, but how? follow this ultimate guide to install Mac OS on PC without using iMac or Macbook’s.
As you knew technology is developing day by day, tech geeks like me, are making the damn near impossible things possible and easier. So we are here today, to guide you step by step to install Mac OS on PC absolutely for free! So without wasting a second let us begin the task.
Install Mac OS on PC without using any Apple products
Download Mac Os For Pc
System requirement to install Mac OS on PC:
- Intel or AMD dual core processor along with SSE2 or SSE3 Compatibility.
- A minimum of 4GB of RAM.
- 250MB Graphic Memory. (On board or dedicated)
- Internet Connectivity to download the other essential stuffs.
How to Check whether your PC has the power to Mac OS X 10.6:
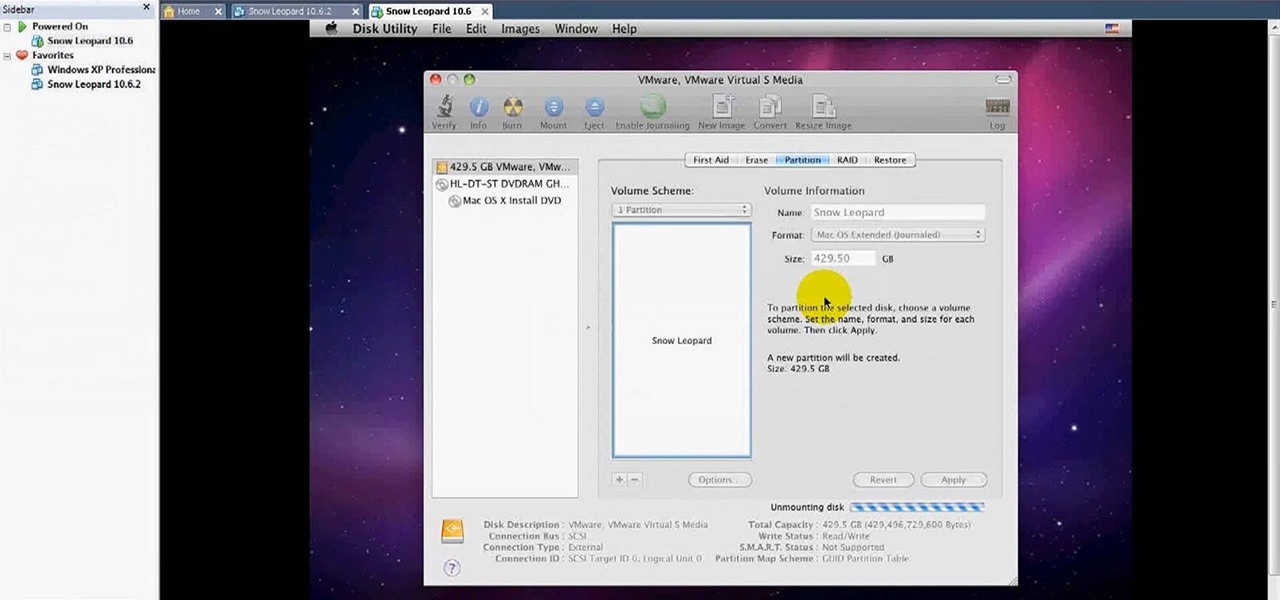
- Download the program called CPU-Z from here.
- Once you have downloaded the program install in to your computer.
- Then open the program to check your system configuration.
Software required to Install Mac on PC:
- Download the Ideneb from Here. ( Size = 4.38 GB, Only torrents link is available)
- In order to Install Mac on PC you need to download the Virtual Box From here.
- Enough to install Mac OSx on PC.
Step by Step guide to install Mac OS on PC
First of all download all required software’s then proceed with these steps to install Mac OS on PC. Then you need to Install the Virtual Box in your PC. Then you need to run VirtualBox software with administrator privatization. Just Right click it and click on “Run as Admin“. (Close all the background Software for better performance)
- To install the Virtual Box double-click on downloaded Virtual Box file, then click Next > Next>Next>Yes>Install, after that it will install in your Computer. ( Most likely in C:/ drive)
Note: Make sure you have minimum 20 GB of space available in your C: to install Mac on PC. You even Change the Virtual Box storage location, If you have no space available in your C: to install Mac OS X windows PC.
- Once the Virtual Box has been installed. open the VirtualBox software, then click on the new button. Click on the show description. Configure as in the below screenshot.
- Choose the file location where to install Mac on PC, Choose at least 20 GB of hard drive space to install Mac OS X on PC. Storage hard type is VDI with Fixed size. Then click on the create button. Wait for 5 – 10 mins till Virtual Box create a separate hard drive to install Mac OS on PC.
- Once the hard drive has been created, click on the settings and navigate to system, then you need to configure the extended feature settings as in the below screenshot.
Mac Os X For Pc
- After saving the system settings, move towards the storage section, click on the empty CD-drive in the storage tree in the left side the window. Then in the attributes menu, click on the small CD-drive image then click on the choose a virtual disk file, browse the Ideneb ISO file we have downloaded earlier (In downloads folder) After click on Ok button.
- Then again navigate to the display part, drag the video memory to the maximum (in this case only 128 MB). If you want you can also check the “enable 3D acceleration” for optimum graphic performance. Then hit Ok.
- After you have done, click on the START button in the virtual box. Then a black boot screen will appear, click enter. If you done all the steps correctly, then Apple Ideneb will boot prompting Apple Logo. Then you’ll get the below screen after a while. Click on the english and hit the arrow at the bottom of the window. Then in the Welcome screen click continue and agree.
- Then you need to click on the utility from the to menu bar, and select the disk utility. Then you need to click on the Hard drive that we have created earlier in the left corner of the window and click on the erase tab. Choose the volume format as ” Mac OS Extended ( Journaled) ” . Name the partition as per your wish then click on the Erase button at the bottom. Then you need to close the disk utility by the on the red small button the top left corner of the Window.
- Then you need to select the hard drive that we have recently formated as destination drive and hit the continue, then click on the install button. When the disk checks click on the skip, Wait for around 30-35 Minutes to install OS X PC, after you will get this Install Succeeded Screen click on the restart now to complete. the installation. Then you’ll be able to install Mac OS on PC.

- Then you need to do one thing, Close the Mac OS X Virtual Box Window, and click on the Settings and choose the drive to boot as below and click on Ok.
- Then again click on the start button in the virtual box, the Mac OS X will be booted, you need to select the Language, user name, password, time zone, location, as per your wish. If you have Apple ID you can Id, If you don’t click on the Continue complete the setup. Then you will be arrived at the Ideneb desktop. You are a step to install Mac OS on PC.
Note: If your Computer has only 2 GB of RAM, Still you install Mac OS on PC, By using your pen drive as RAM to Boost your PC Performance.
Yahoo!! you have successfully install Mac OS on PC completely for free, don’t forget to Share with your friends and relatives, a like, share or tweet don’t cost any penny for you!

You can also follow the Same steps to Install Mac on Windows PC, window 7 and even in XP ! If you willing to enjoy the mac for the further, you can Dual Boot Mac OS X with window 7, 8 and XP.
We recommend you to bookmark this page Since we update regularly on ” How to install mac os on pc“.
